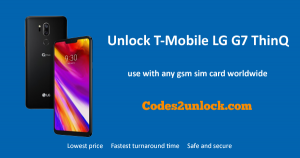The Samsung Galaxy S20 is the flagship smartphone of Samsung Company. However, we all know that you can also find some bugs and errors with the best camera, excellent design, and amazing performance.
Sometimes the flagship phones suffer from different software like SD card, Wi-Fi, and many more. The main thing is that your Galaxy S20 facing the SD card issue?
When you enter an SD card the “SD card not detected” error displayed on your Samsung Galaxy S20? If you are facing this issue then read the complete article, we are going to tell you the complete solution of this error.
What to do if Samsung Galaxy S20 “SD card not detected” error found
This error can be caused by different factors, try the different solutions that are given below to solve this problem.
1. Restart your Samsung Galaxy S20
When you face the SD card not detected error you have to try to restart your Samsung Galaxy S20 to solve this problem. All the steps to do this are given below :
- First, press and hold the volume down key and power key of your Samsung Galaxy S20
- Hold both these buttons until the Galaxy S20 turns off and again on.
- After this release both these buttons and wait several seconds to appear the maintenance boot mode screen
- From this screen select the normal startup with the help of a lower left button
- That’s it, wait for the 90 seconds to reset completely
2. Check SD card is working or not
The other basic solution to this problem is that check your Samsung Galaxy S20 SD card. Insert this SD card into your other smartphone, if this SD card is not working on another smartphone then it is confirmed that the SD card is corrupted or damaged.
Other than this if the SD card is working on another device then it confirms that problem is present in your Samsung Galaxy S20 and tries the other given solutions to solve this problem.
3. Format SD card
Sometimes it is possible that your Android phone showing a problem to read the SD card. But this thing is not a big problem and this error will prevent your Samsung Galaxy S20 to reading content from the SD card. In this situation, you have to format the SD card, and all the steps are given below:
- Open the settings of Samsung Galaxy S20
- Click on the device maintenance option
- Then click on storage and more options
- From here click storage settings
- Now touch on the SD card and click on format option
- Confirm this process by tapping on the format
4. Physically disconnect SD card
Temporarily disconnecting the SD card of your Samsung Galaxy S20 will solve the different issues as well as removes SD card error. Follow all the steps that are given below:
- First, turn off your Samsung Galaxy S20
- Insert the sim ejecting tool into the small hole
- Eject the Sim card and SD card tray
- Check that your SD card is clear and signs of any damage are not present
- Put both the Sim card and SD card into the tray
- Now insert the tray back and power on your Samsung Galaxy S20
5. Reset application preferences
Sometimes SD card error may occur when Android is not using a critical default app. First, confirm that all the default apps of your Samsung Galaxy S20 are working properly, for this follow the given steps
- Open the settings of your device
- Click on the application option
- Tap on the three-dot icon that is present in the upper right corner and select the more settings
- After this select the reset application preferences
6. Reset all the settings of Samsung Galaxy S20
If you are performing this thing then you should know that it is the same as the factory reset. Reset all settings will solve too many problems. To do this, follow the given steps:
- To open the app tray swipe up from the home screen of your Samsung Galaxy S20
- Tap on the general administration and then reset settings
- Enter a PIN or password
- Now click on the Reset settings
- When all the settings are reset then confirmation window will be displayed on your screen
7. Clear cache partition of your Samsung Galaxy S20
On Android, system cache is used to load applications very fast. But sometimes this cache becomes corrupted and creating problems. To resolve all the problems you should clear the cache partition. Steps are given below:
- Turn off your Samsung Galaxy S20
- Now press and hold the Bixby key with the volume up button
- After this press and hold the power button until the Android logo appears
- Now Android system recovery menu options will appear on your screen
- Highlight the wipe cache partition option with volume down button
- With the help of the power button select this highlighted option
- Now highlight the yes button and select it
- After completing this process Reboot System Now is highlighted
- Select this to reboot your Samsung Galaxy S20 to unlock
8. Try Safe Mode
It might be possible that this error becomes due to any third-party application. To check all your third-party applications try safe mode. If you don’t know how to restart your Samsung Galaxy S20 in safe mode then follow all the given steps:
- Turn off your Samsung Galaxy S20 and then press and hold the power button
- After appearing the Samsung logo release the power button
- Now immediately press and hold the volume down button until your Samsung Galaxy S20 finishes rebooting
- Safe mode will appear on your Samsung screen
- Use your phone at least 30 minutes in safe mode to check
9. Factory Reset
If still, you are facing this problem then, in the end, try the factory reset to solve the Samsung Galaxy S20 Sim card problem. To do this, follow all the steps:
- First, create a backup of all your important data and delete all your accounts
- Open settings
- Tap on the general administration option
- Tap on reset option
- Now select the factory reset options
- After this tap on the Reset option to continue this process
- Click on the delete option to confirm it.